Python-IDLE下载安装及使用图文教程
1. 开发环境概述
所谓‘工欲善其事,必先利其器’,在正式学习Python之前要先搭建Python开发环境。由于Python是跨平台的,所以可以在多个操作系统上进行编程。常用的操作系统及说明如下表所示。
| 操作系统 | 说明 |
| Windows | 推荐win7或以上版本。Python3.5及以上不能在Windows xp上使用 |
| Mac OS | 从Mac OS X 10.3 开始已经包含Python |
| Linux | Ubuntu和Deepin |
2. Python的安装与测试
1) 要进行Python开发,首先需要Python解释器,这里说的安装Python就是安装Python解释器。
2) 能提供Python环境的产品有官网提供的Cpython,它是由C语言写的。还有PyPy及Jython等,Jython是基于java实现的Python环境,把Python代码编译为java字节码再执行。
3) 通常我们在使用过程中会选择第一种Cpython,也就是大家常说的Python。接下来将展示windows操作系统安装Python。
1) 下载安装包
在Python官网能很方便地下载到Python的开发环境。
打开浏览器搜索Python进入官网或打开https://www.python.org/downloads/网站进行下载。
若链接访问慢或其他原因无法下载,本步骤也可以使用本站提供的各编译器下载安装包集合下载安装

先点击Downloads,之后点击Download Python3.8.0就开始下载windows版本了。如果需要Mac OS和other点击下面的并找到对应版本。
接下来进行演示中Windows上安装Python。
2) 双击下载得到的文件之后进入下图页面。
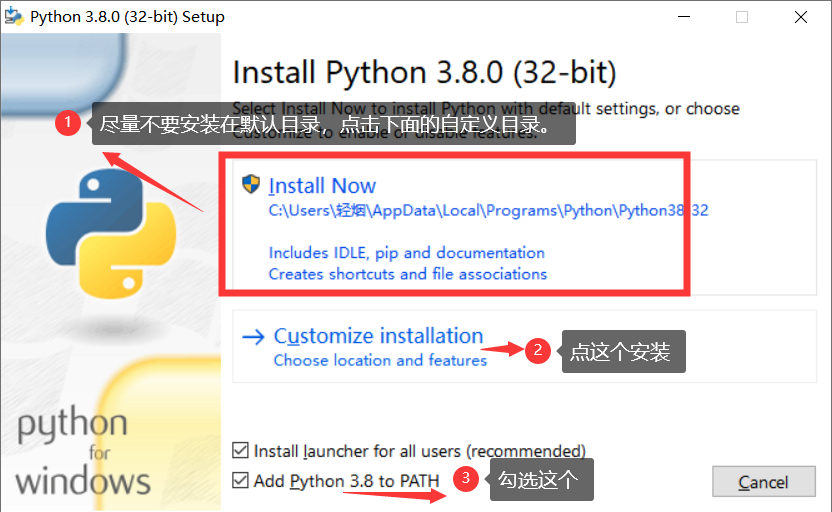
点击Customize按钮进行自定义安装。
3) 全部勾选之后点击next.如下图
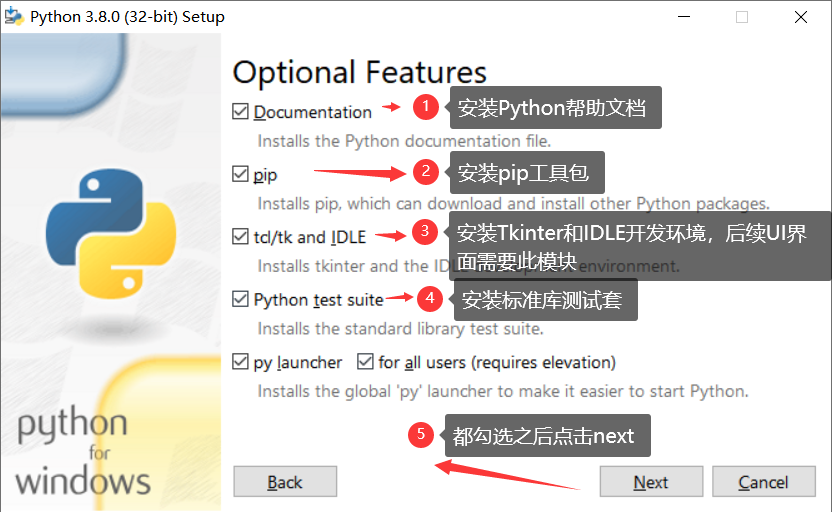
4) 选择路径并安装,如下图。
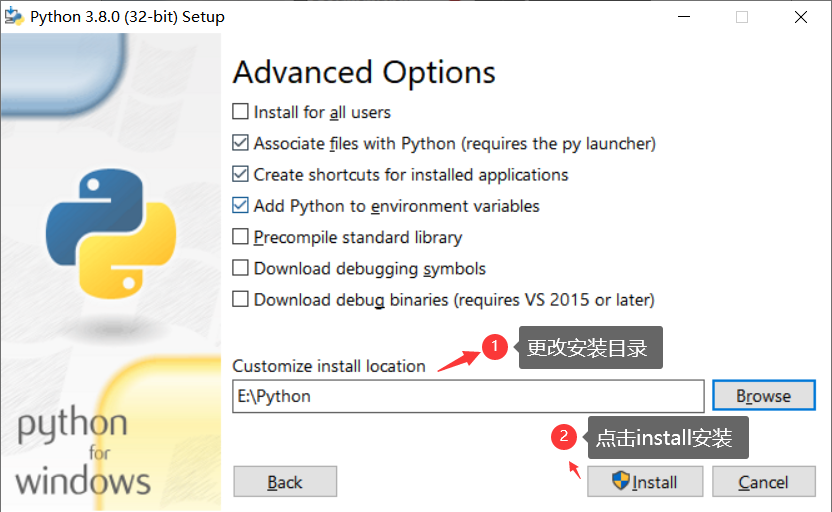
5) 安装成功
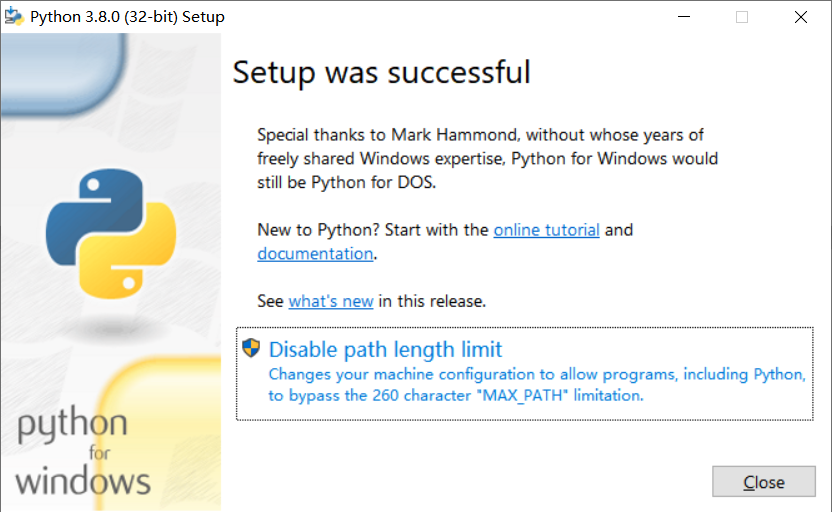
6) 测试是否安装成功,Windows系统在使用Win+R进入搜索程序和文件或者在开始界面找到‘搜索程序和文件’的文本框。然后输入cmd,进入页面后我们输入python并回车会进入图中页面。
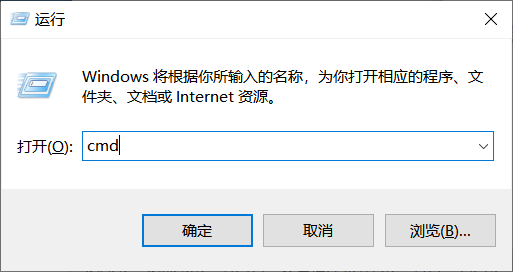
7) 这样显示安装成功并在cmd中运行了python,我们在cmd中写一个简单的语句。
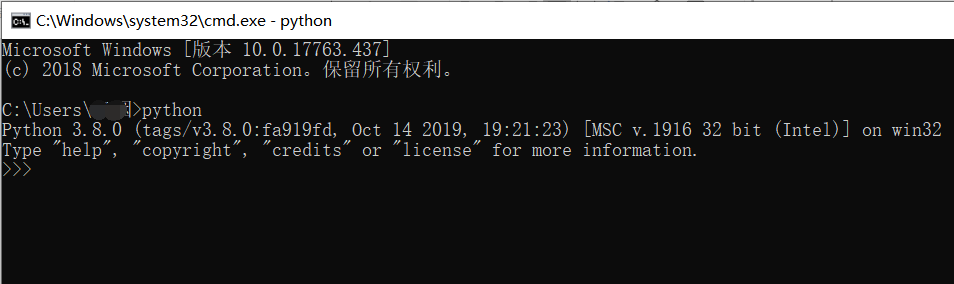
8) 测试完成。
9) 接下来让我们找到我们安装好的IDLE(Python 3.8)并拖到桌面或者打开。
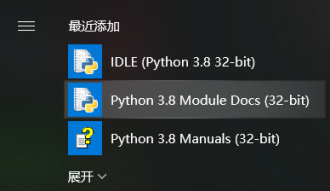
10) 如下图则是我们最常用的Python编译器。我们可以在命令行中直接使用交互模式,也可以点击file进行创建文件。
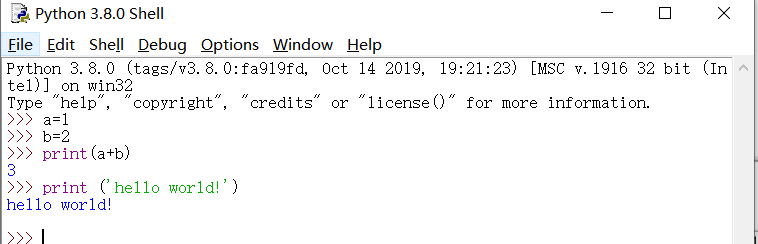
学习一门编程语言是件有趣的事情,在选择编译工具的时候根据大家的喜好会去选择不同的编译工具,大家的喜好也是根据大家的学习目标来决定的。
本文固定URL:https://www.dotcpp.com/course/354