JDK下载安装和环境设置图文教程
JDK(Java SE Development Kit,Java语言软件开发工具包)是原SUN公司(现已被Oracle公司收购)提供的软件包,其中含有编写和运行Java程序的所有工具,包括组成Java环境的基本条件:Java编译器javac.exe、Java解释器java.exe等。编写Java程序的机器上一定要安装JDK,安装过程中还要正确设置Path和CLASSPATH环境变量,这样系统才能找到javac.exe和java.exe所在的目录,并能正确执行相关命令。
一、JDK的下载
① 可以从Oracle官网下载,Oracle官网地址是:https://www.oracle.com/。打开Oracle首页,在顶部菜单中选择【Resources】>【Download】>【JDK】。
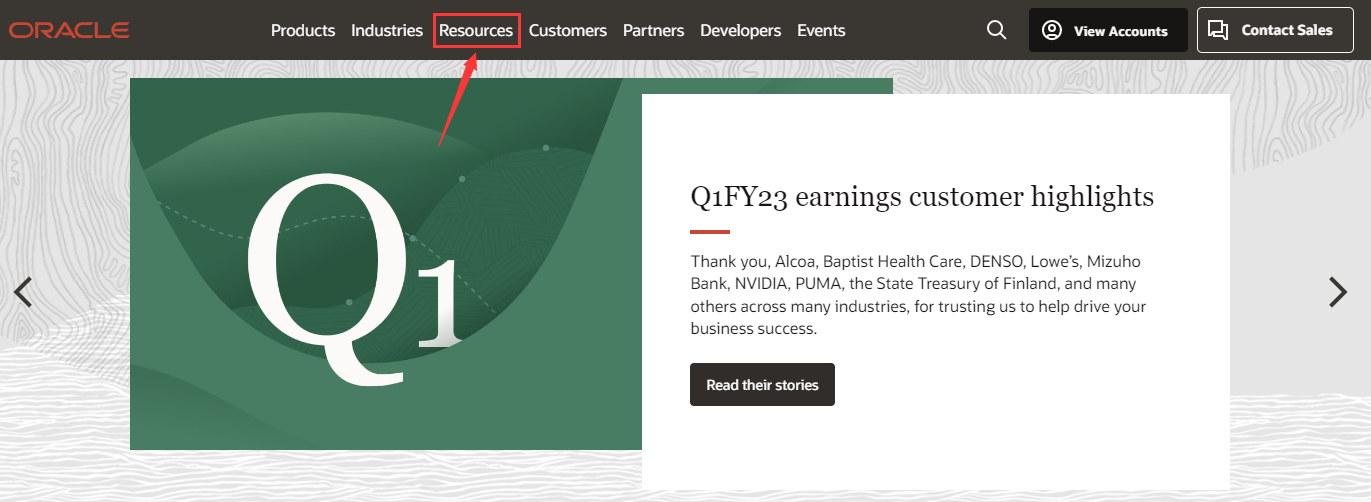
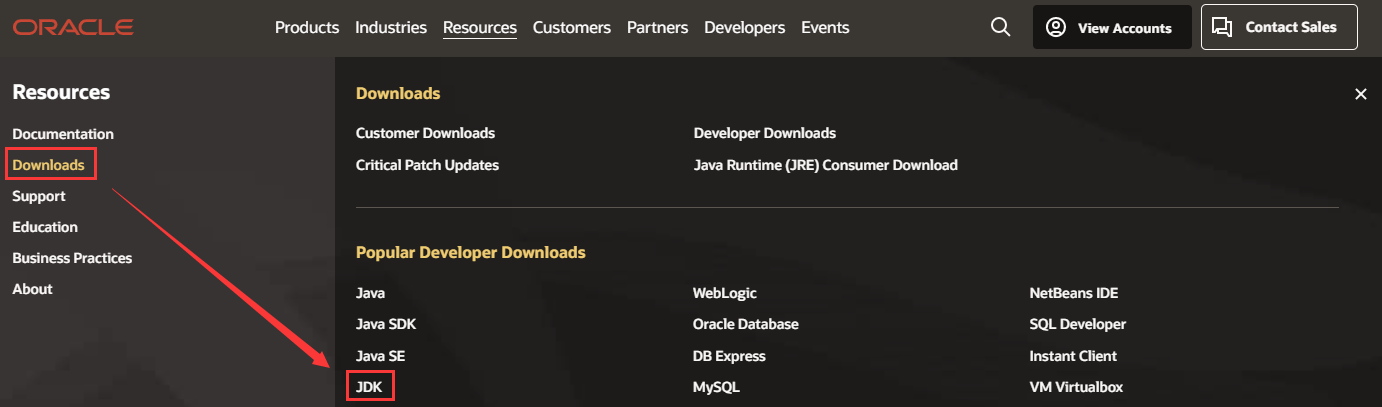
② 在打开的页面选择【Java 18】>【Windows】,点击【x64 Installer】后面的下载链接即可开始下载。
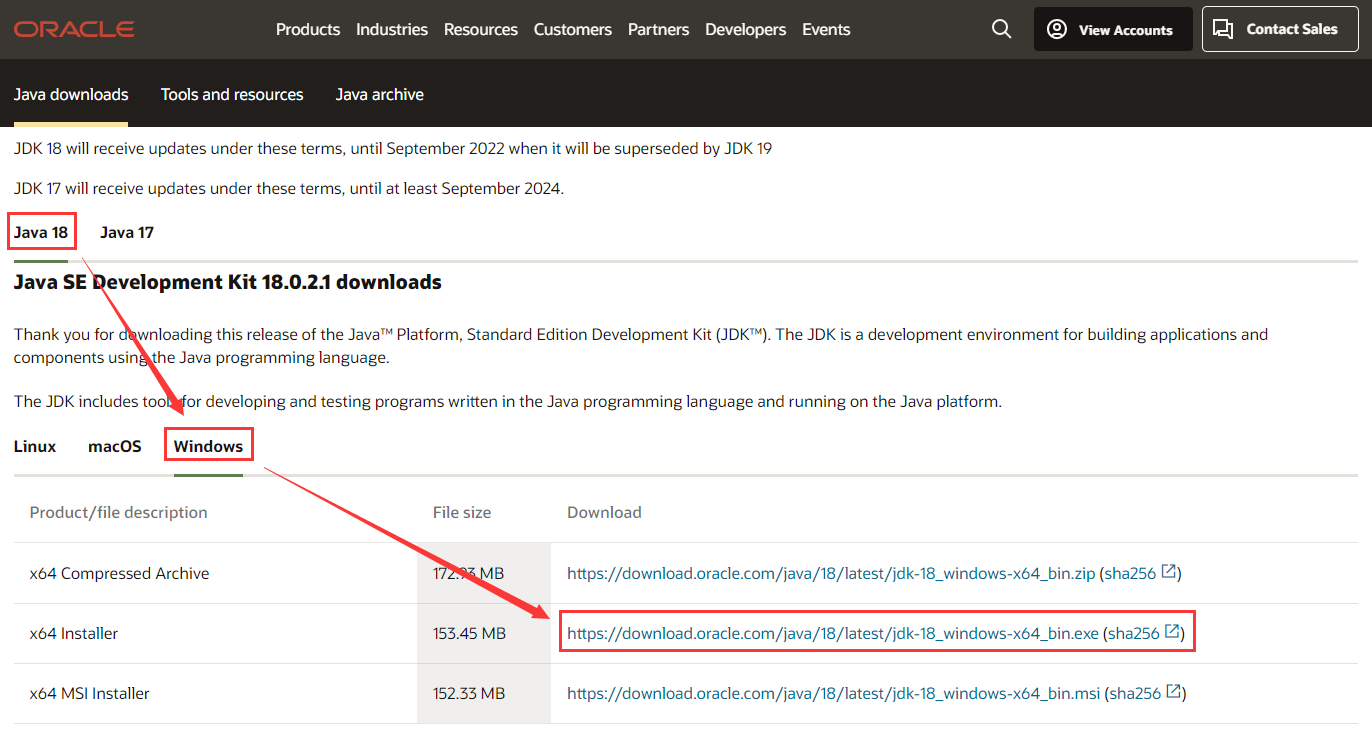
二、JDK的安装
① 打开下载好的JDK安装程序(jdk-18_windows-x64_bin.exe),点击下一步。
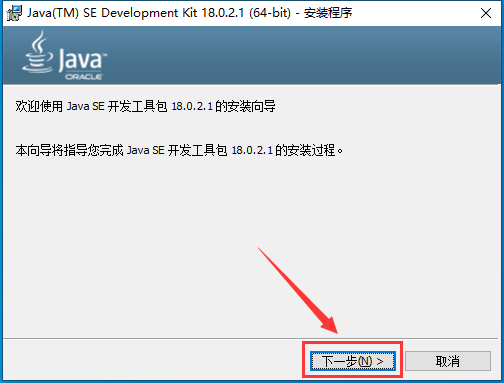
② 选择安装路径,建议更改为C盘的用户文件夹中。
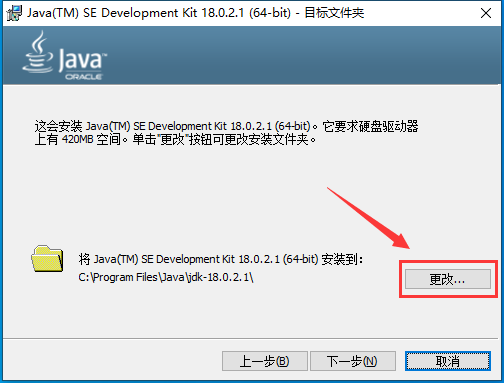
③ 例如【C:\Users\xavie\Java\jdk-18.0.2.1\】,其中xavie为你自己的Windows用户名,修改的目的是方便后续测试环境变量的设置,下文会提及。修改完路径后点击确定,再点击下一步。
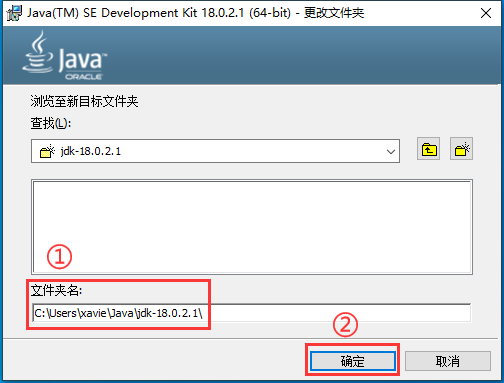
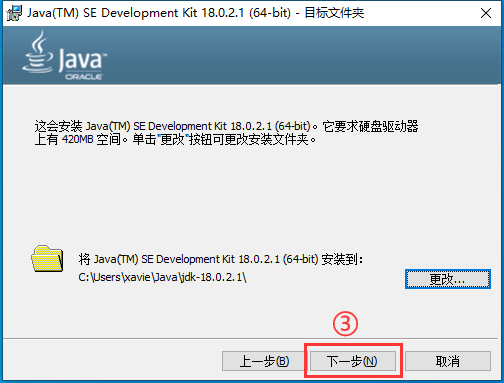
④ 等待安装完成即可,最后点击关闭,至此JDK安装完毕。
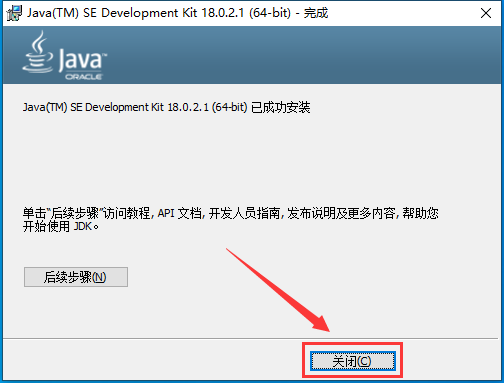
三、设置环境变量
① JDK安装完成后,需要设置环境变量。在Windows 10操作系统中,右键桌面【此电脑】图标,点击【属性】。
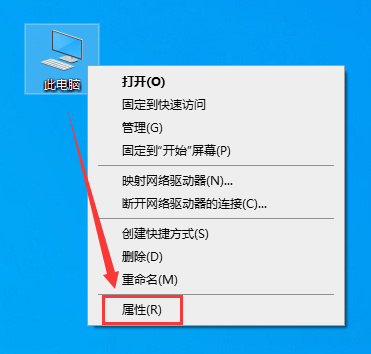
② 在打开的设置页面中选择【高级系统设置】。
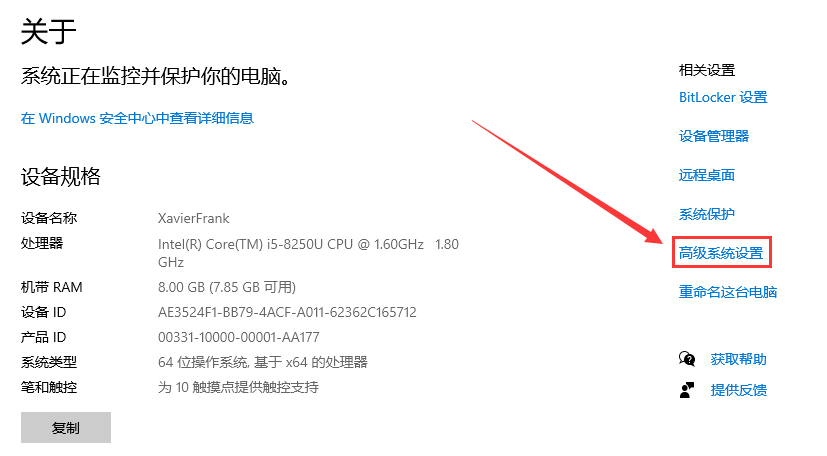
③ 点击【环境变量】打开环境变量设置界面。
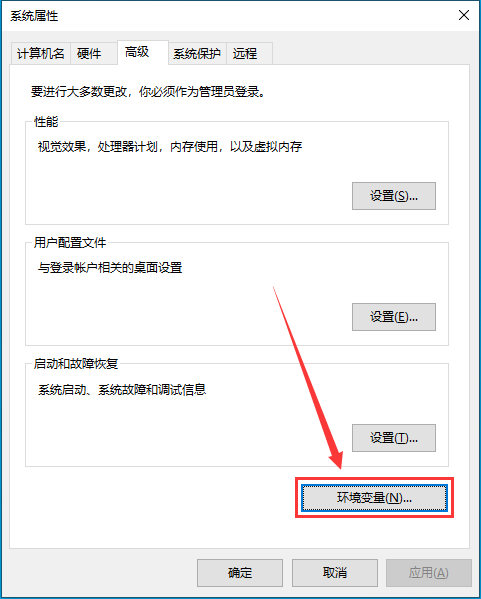
④ 单击系统变量选项组的【新建】按钮,在弹出的对话框中,在变量名文本框输入【JAVA_HOME】,在变量值文本框输入JDK的安装目录,比如:【C:\Users\xavie\Java\jdk-18.0.2.1】。输入完后单击确定按钮,保存输入的内容。
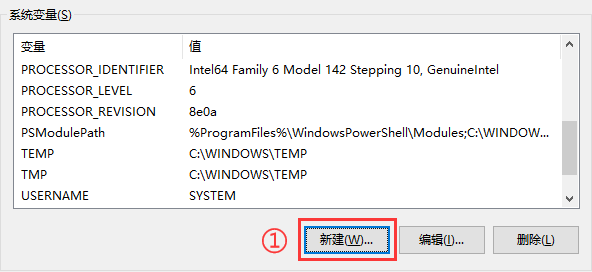
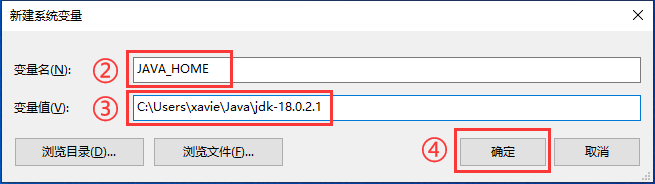
⑤ 继续单击系统变量选项组的【新建】按钮,在弹出的对话框中,在变量名文本框输入【CLASSPATH】,在变量值文本框输入【.;%JAVA_HOME%\lib;%JAVA_HOME%\lib\tools.jar】。输入完后单击确定按钮,保存输入的内容。
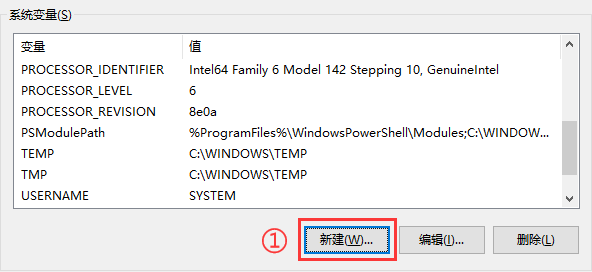
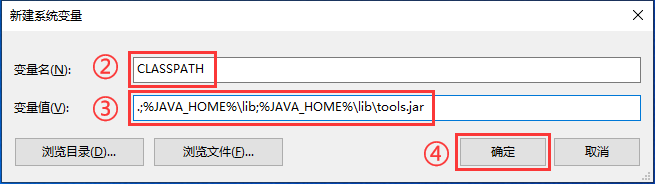
⑥ 选择系统变量【Path】,单击【编辑】按钮,在打开的窗口中选择第一行,再次单机【编辑】按钮,将【;%JAVA_HOME%\bin;%JAVA_HOME%\jre\bin】这一段添加至这一行内容的末尾(注意不是替换,而是添加在末尾!),然后单机确定。至此,环境变量设置完毕。
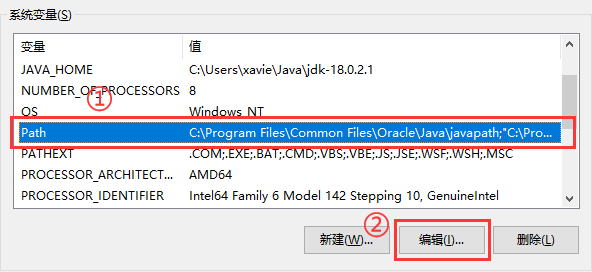
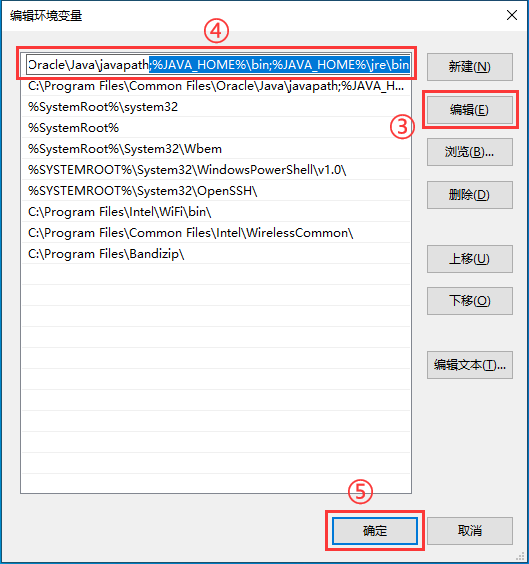
⑦ 所有窗口点击【确定】按钮关闭后,重启电脑使设置生效。电脑重启完毕后,现在来测试这些设置是否正确。用快捷键【Windows+R】唤出【运行】,输入【cmd】后点击【确认】按钮。
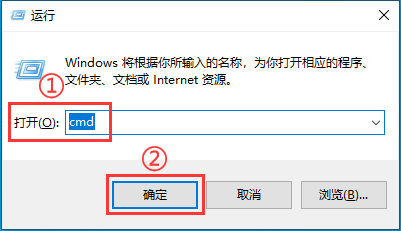
⑧ 在唤出来的命令行窗口中,一般系统会自动加上windows用户文件夹的路径,例如【C:\Users\xavie>】,且无法删除,这便是为什么前面安装JDK的时候建议安装在此目录下。在窗口中输入【javac】后按回车键(键盘的ENTER键)。
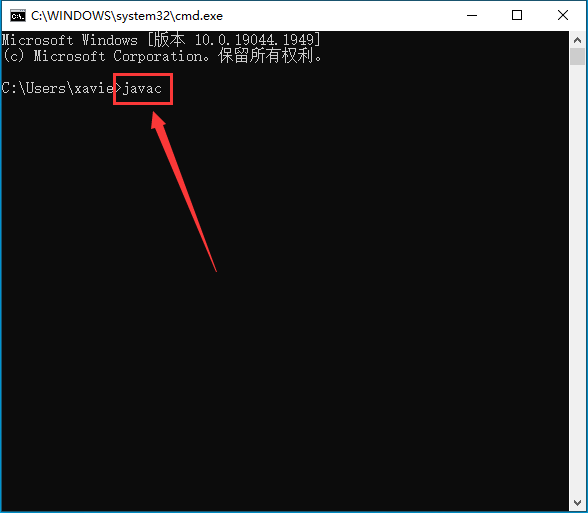
⑨ 如果系统正常给出了帮助信息,说明设置正确,如下图所示。
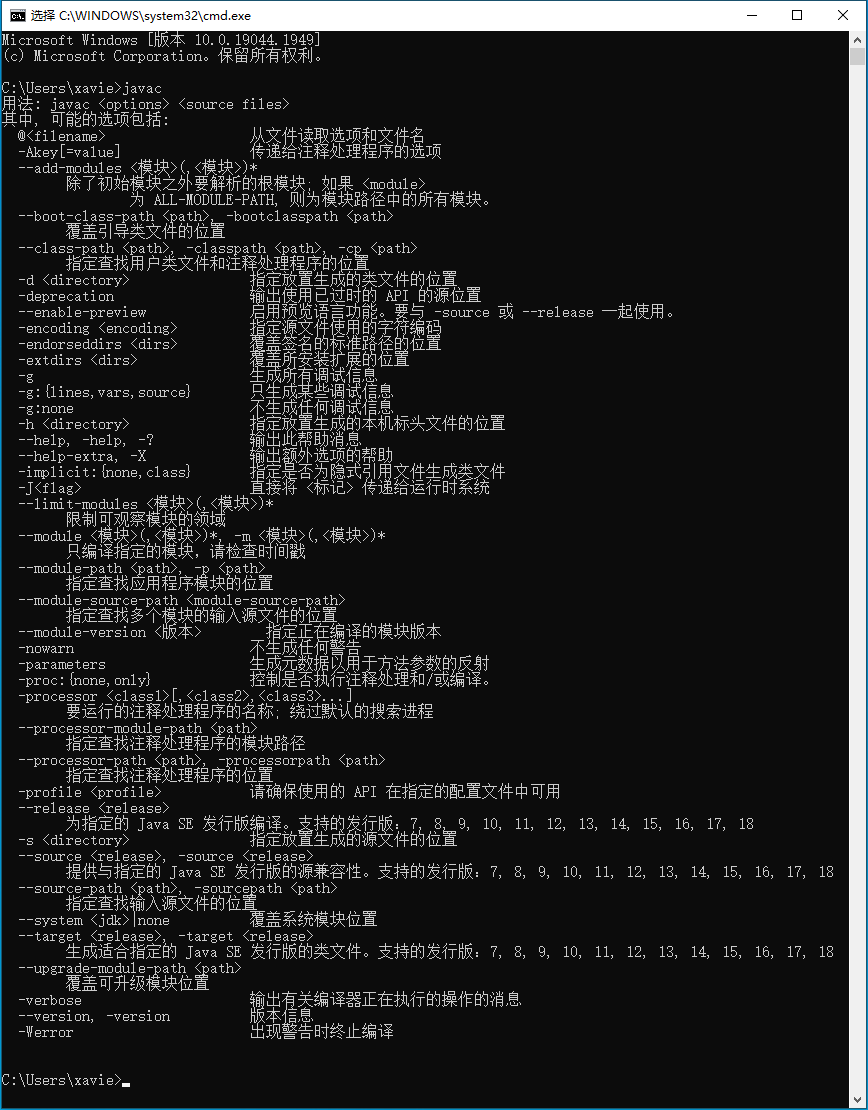
本文固定URL:https://www.dotcpp.com/course/908