MinGW下载及安装图文教程(win10可用)
MinGW是可能很多初学编程同学不了解的一款编译器,但是gcc大家应该都了解,gcc是linux下的编译器,也是可能最接近C标准的编译器,因此很多竞赛考试,包括咱们Dotcpp题库的评测环境也是Linux的gcc,因此很多时候我们需要用gcc为内核的编译器,但是我们大多数人都是Windows系统,所以我们只能选择DevCpp、CodeBlocks编译器,而不能用微软VS系列的编译器,而如果想要直接在Windows下用gcc呢更是没办法,所以就有了MinGW,简而言之,MinGW就是Windows版的gcc,这样你们就可以在Windows的CMD下面用gcc包括g++命令了!
下面给大家讲解如何使用
第一步先安装,依旧是在各编译器(编程软件)下载集合找到MinGW下载,得到MinGW的安装文件 mingw-get-setup.exe
第二步,双击运行,看到如下窗口,然后点击Install继续
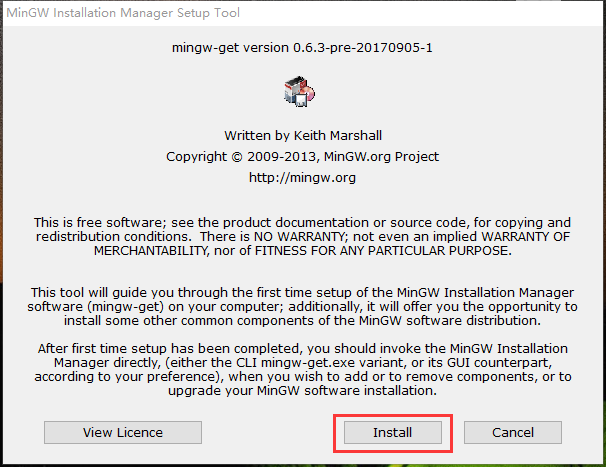
第三步,选择安装目录(我这里安装选择了D盘,大家根据自己电脑选择,这个目录要记住,后面还要用),以及勾选对应的选项,如下图红框所示:
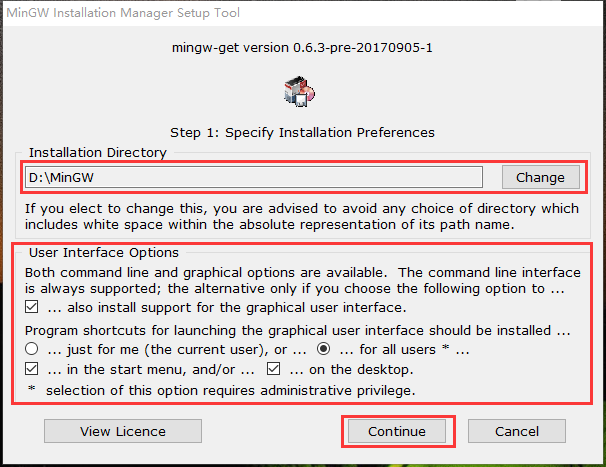
第四步,点击continue开始安装,你会看到下图:
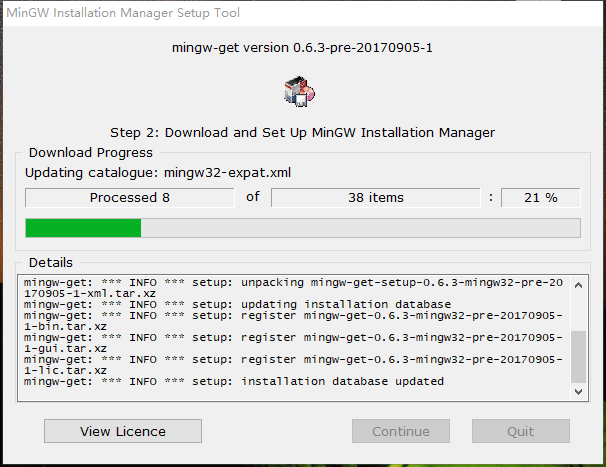
第五步,大约若干分钟后, 安装完成,点击continue继续,如下图
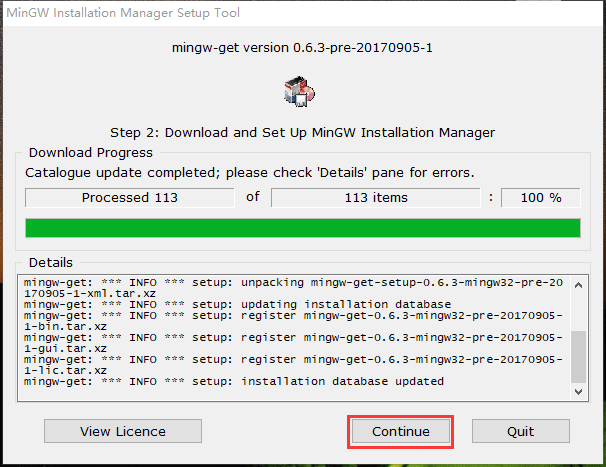
第六步,当100%完成后,桌面上会得到一个MinGW Installer Manager的软件,用于管理安装,我们按照如下选项,然后
在任务栏点击Installation-Apply Changes点击应用修改
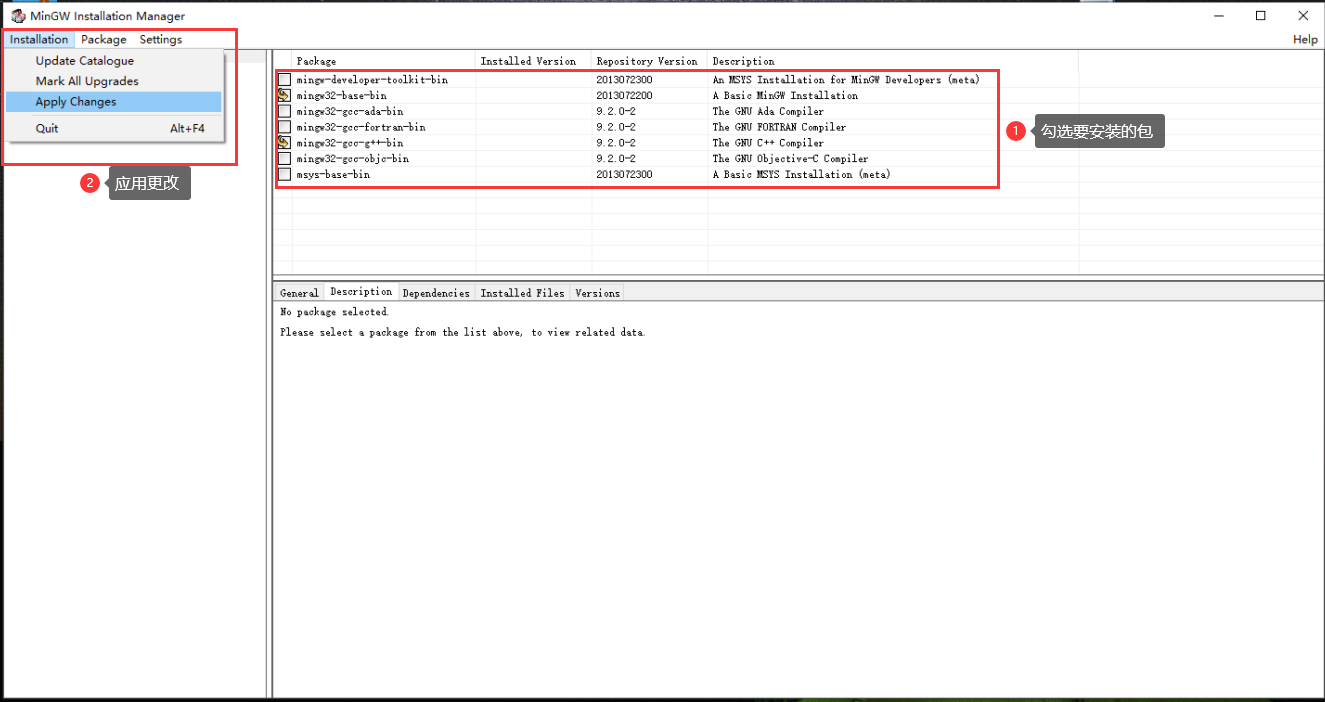
第七步:根据提示点击Apply确定应用,等待即可
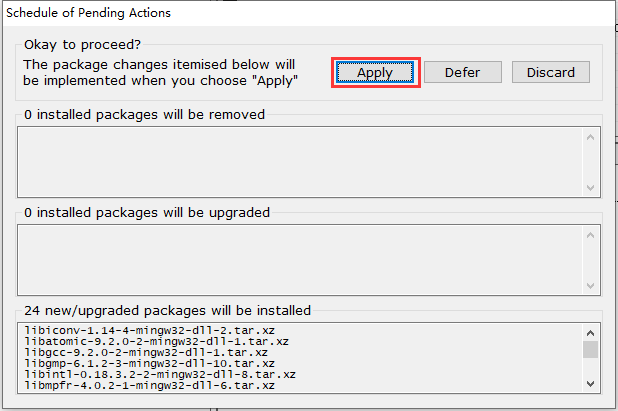
第八步,等待即可
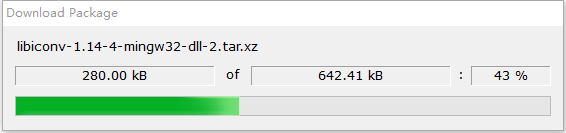
第九步,当看到如下提示,看到“Successfully”的提示,中文意思即“所有改变已经成功”,点击Close即可关闭完成安装
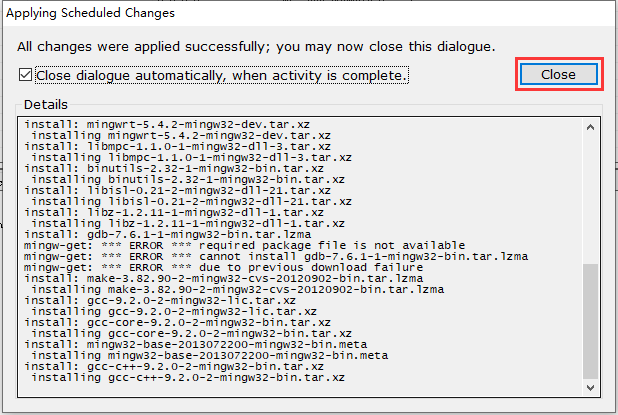
第十步,虽然安装完成,但是还不能使用,因为没有配置环境变量,打开我的电脑-属性-高级系统配置,如下图:
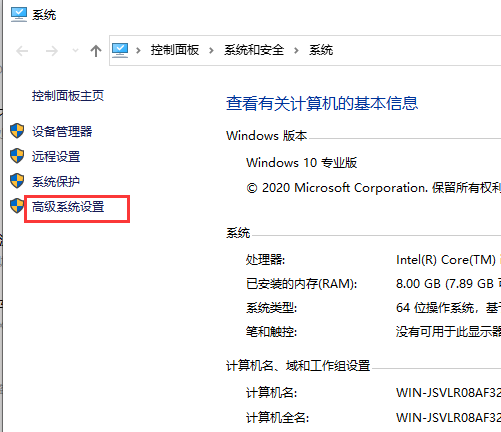
第十一步,点击高级选项卡-环境变量,如下图:
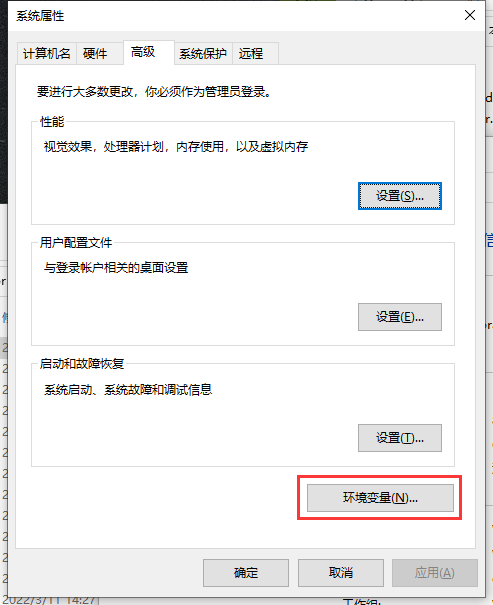
第十二步,在系统变量中找到Path变量,选中后点击编辑
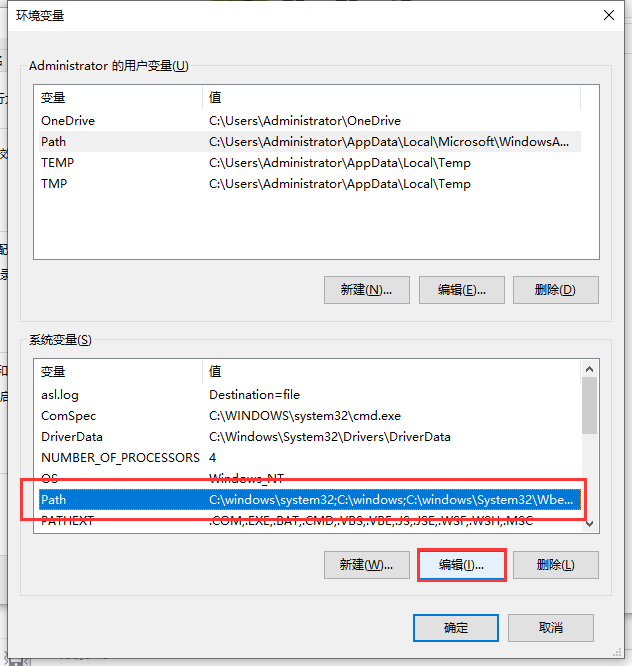
第十三步,在编辑环境变量的对话框中点击新建,属于MinGW的安装目录(即第三步中的路径)
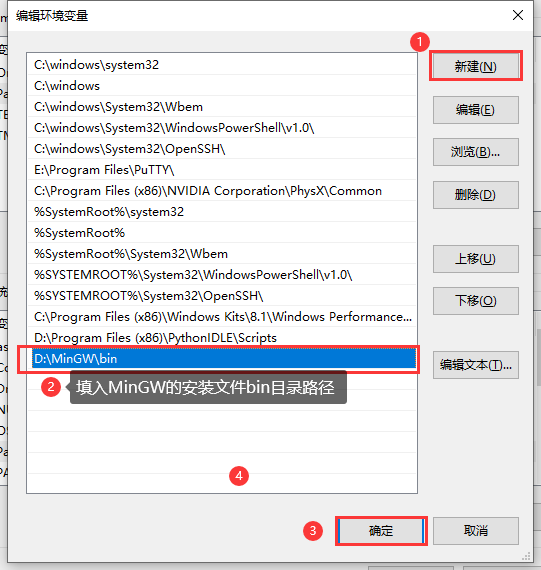
第十四步,没有问题,点击确定保存才可以生效
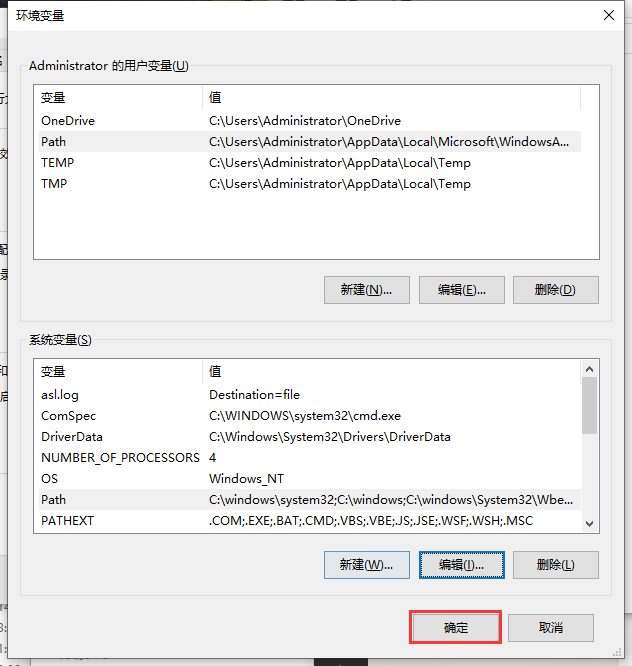
第十五步,此时环境变量配置已经完成,但需要测试是否成功,这时候打开cmd窗口,直接输入gcc命令或gcc -v命令,如果有如下提示,即证明gcc已经安装成功
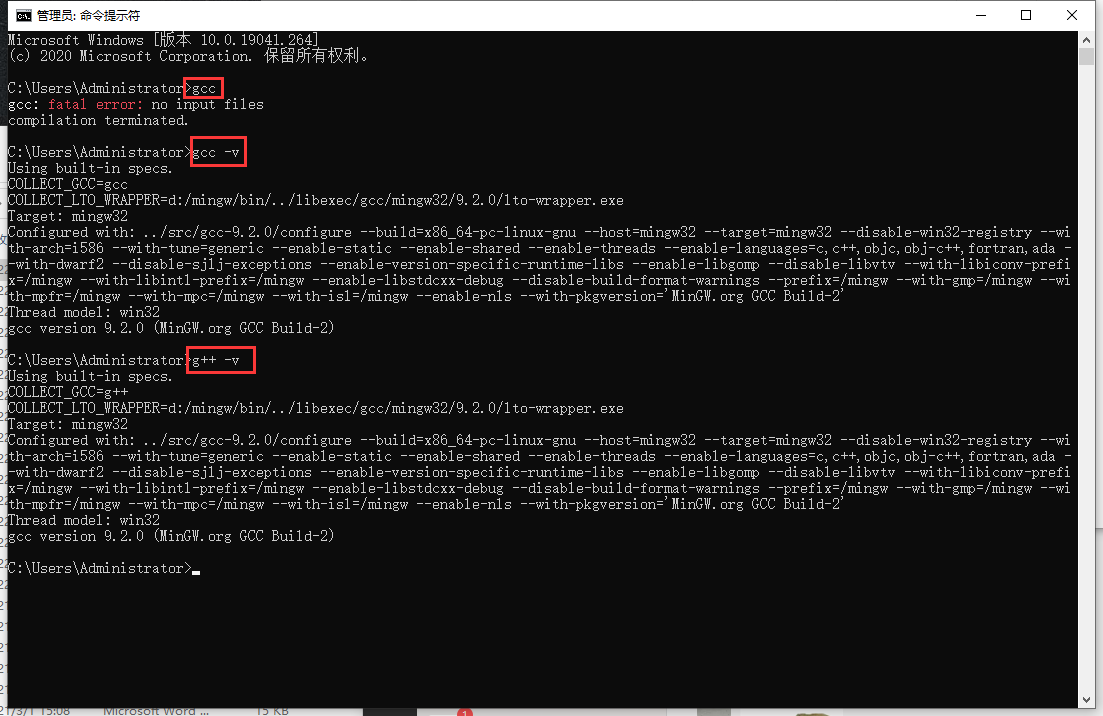
以上,大功告成!
本文固定URL:https://www.dotcpp.com/course/652
C语言网提供由在职研发工程师或ACM蓝桥杯竞赛优秀选手录制的视频教程,并配有习题和答疑,点击了解:
一点编程也不会写的:零基础C语言学练课程
解决困扰你多年的C语言疑难杂症特性的C语言进阶课程
从零到写出一个爬虫的Python编程课程
只会语法写不出代码?手把手带你写100个编程真题的编程百练课程
信息学奥赛或C++选手的 必学C++课程
蓝桥杯ACM、信息学奥赛的必学课程:算法竞赛课入门课程
手把手讲解近五年真题的蓝桥杯辅导课程