Eclipse使用图文教程
一、创建工程
① 在Eclipse菜单栏选择【File】>【New】>【Java Project】。
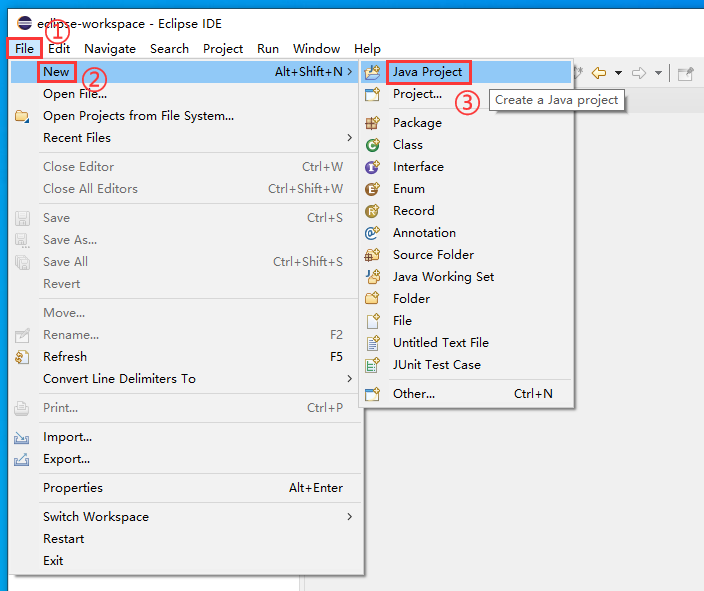
② 在弹出来的窗口中,在【Project name】输入框中输入工程名,例如【DotcppProject】,在【Module name】输入框中输入模块名,若模块名不写则默认与工程名同名,然后点击【Finish】。
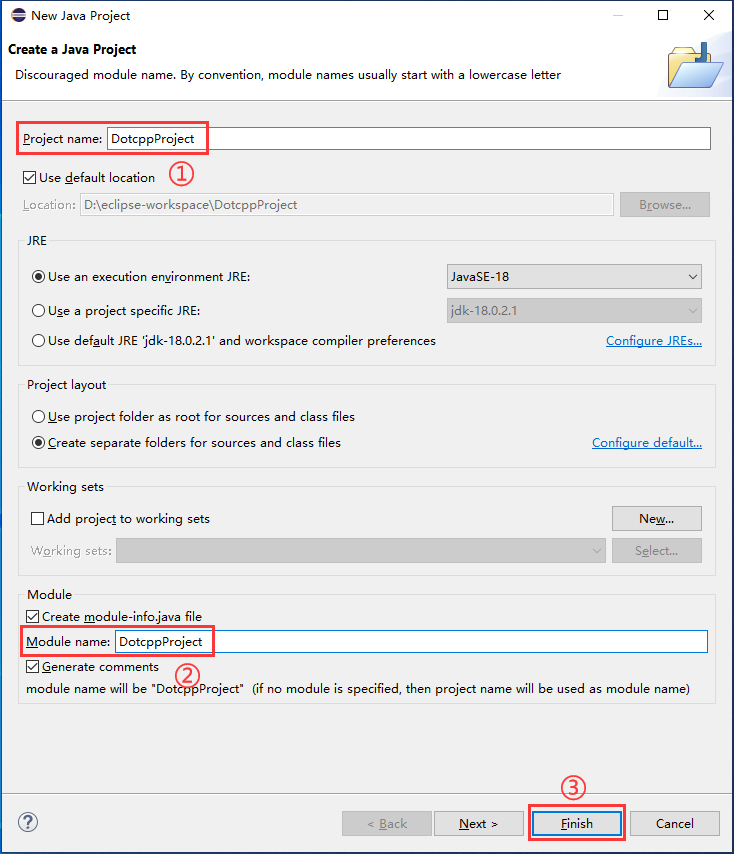
③ 创建完成后,在左侧项目浏览器【Project Explorer】中会显示你创建的工程文件夹,其中包括一个JRE系统库(JRE System Library)和一个src文件夹(项目源文件存放的地方)。
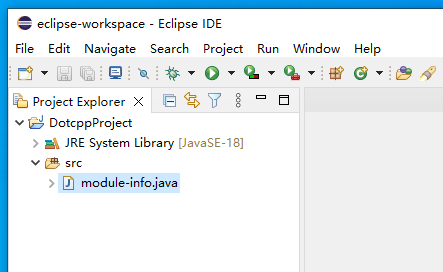
二、创建包(若不创建系统会自动使用default package)
① 在Eclipse菜单栏选择【File】>【New】>【Package】。
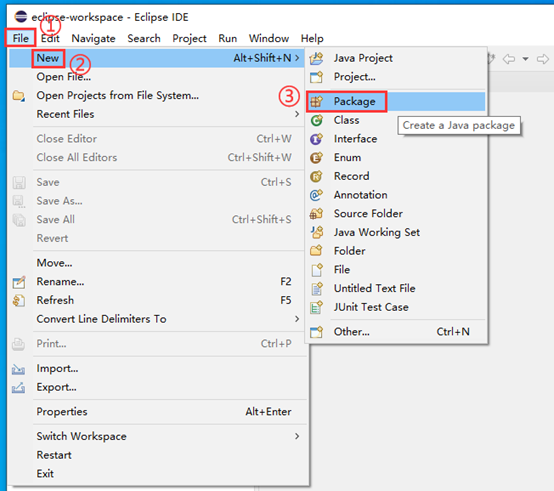
② 在弹出来的窗口中,在【Name】输入框中输入包名,,例如【DotcppPackage】,然后点击【Finish】。
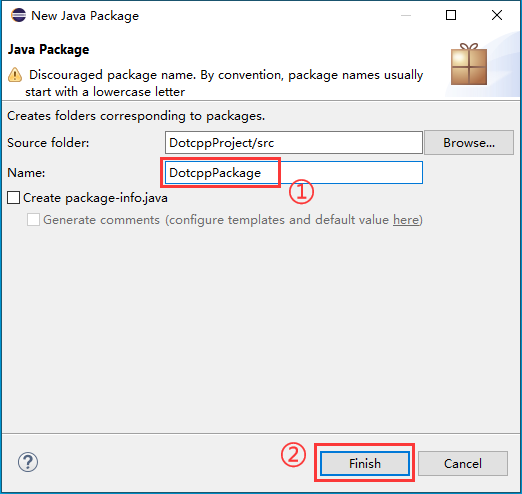
③ 创建完成后,在src文件夹下会出现一个你创建的空包。
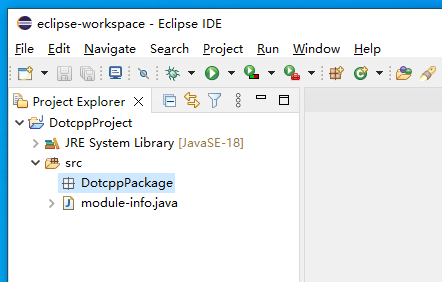
三、创建类文件
① 在Eclipse菜单栏选择【File】>【New】>【Class】。
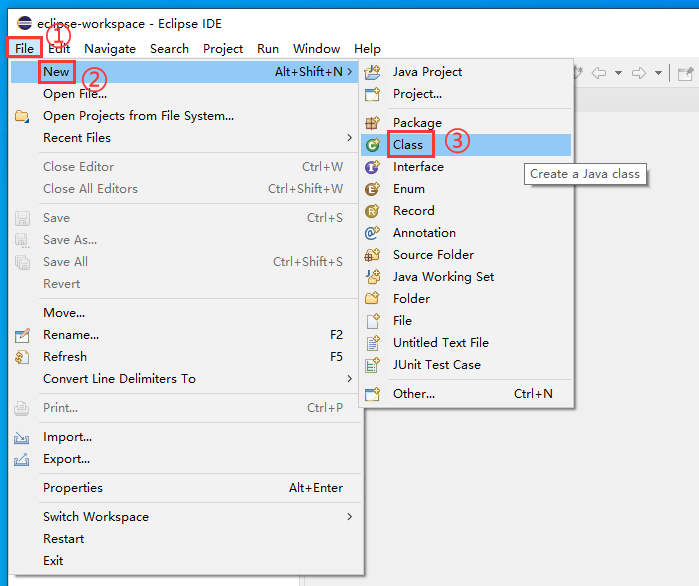
② 在弹出来的窗口中,在【Name】输入框中输入类名,例如【HelloDotcpp】,然后点击【Finish】。
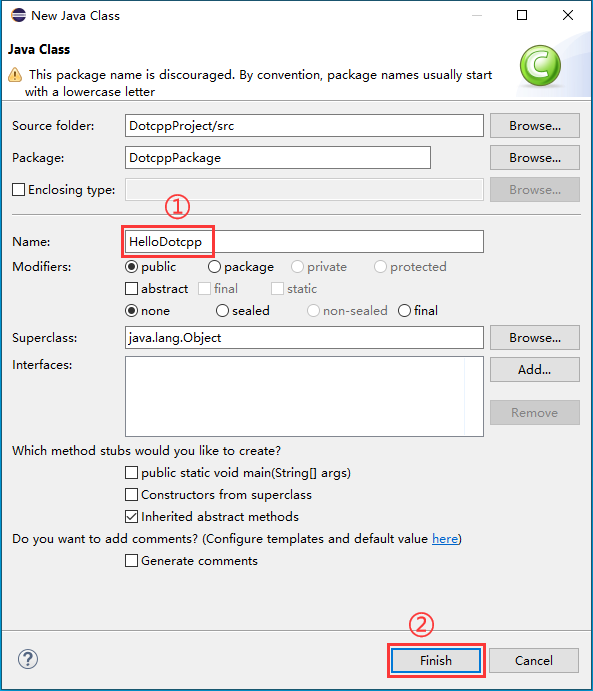
③ 创建完成后,在刚才创建的DotcppPackage包中会出现你创建的HelloDotcpp.java源文件,并在主界面中自动生成了几行HelloDotcpp类的基础语句。
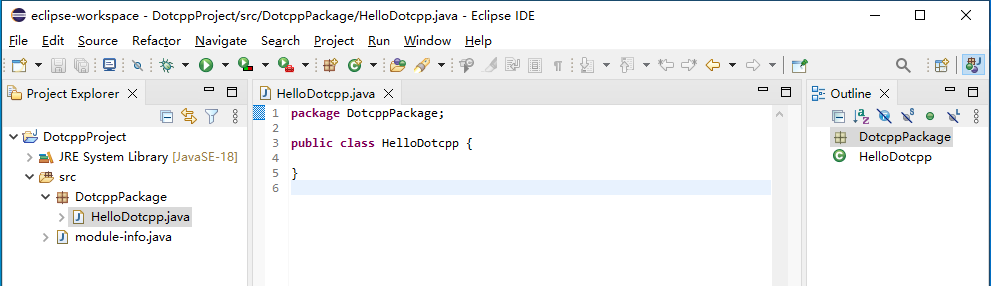
四、编译执行
① 在类文件HelloDotcpp.java中将代码补全(下图以输出“Hello Dotcpp!”为例),然后点击菜单栏中的【Run】图标进行编译执行,执行结果将显示在底部【Console】窗口中。
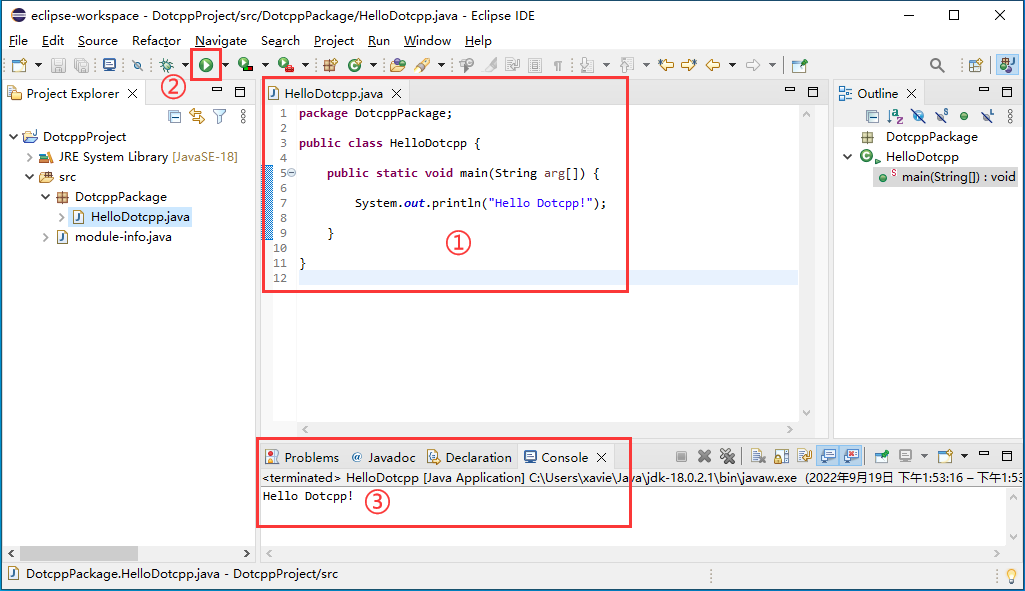
② 若代码有误,在Eclipse的多个视窗都会显示错误信息。比如在【HelloDotcpp.java】类文件的窗口中,在有问题的代码的行号前会出现红色叉图标;在底部【Problems】窗口中,会显示详细的错误信息,比如错误数量、错误描述、错误文件地址、错误行号等;在【Project Explorer】项目浏览器中,出错的类文件、包、项目源文件夹、项目的图标下方会出现红色叉图标;在【Outline】视窗中,有问题的成员变量及方法的图标下方也会出现红色叉图标。
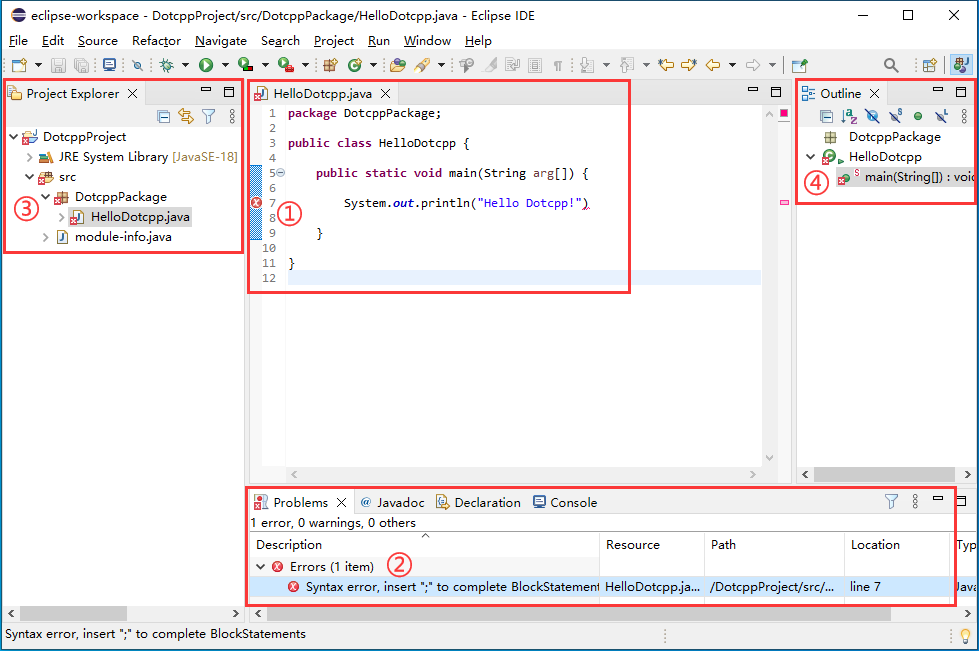
③ 通过以上方式找到错误位置,发现System.out.println后面少了一个分号,纠正错误后重新编译执行,所有视窗即可恢复正常,并在底部正常显示输出结果。
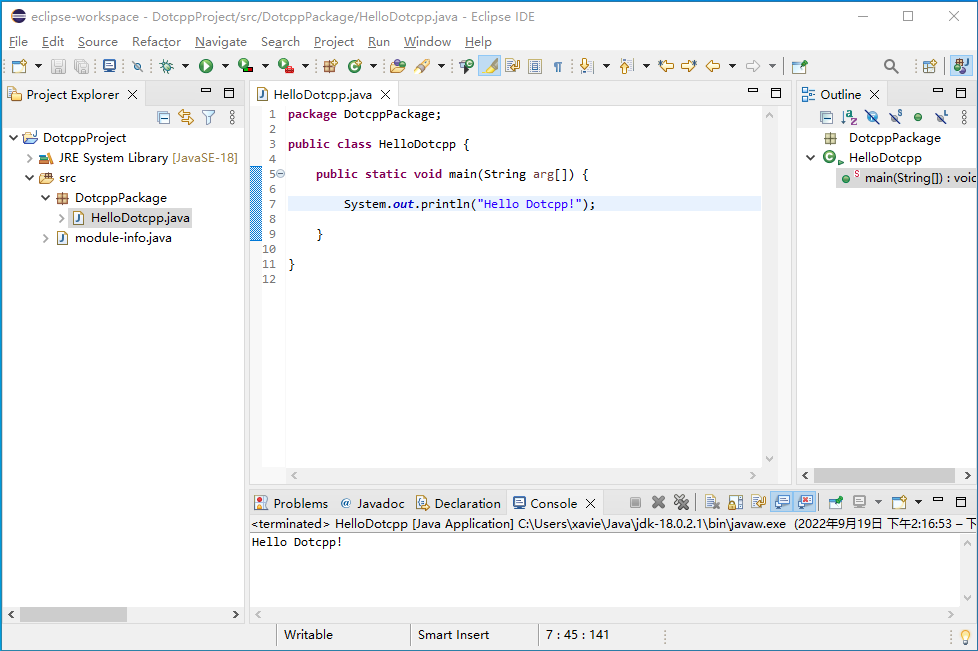
本文固定URL:https://www.dotcpp.com/course/906