如何使用easyX(第一个C图形程序)
点击打开在线编译器,边学边练
安装完成之后,我们如何验证安装成功了,别着急,我们通过一个代码实验。
首先运行编译器(VC6.0),打开之后按照之前学习C语言的老办法,创建一个控制台程序
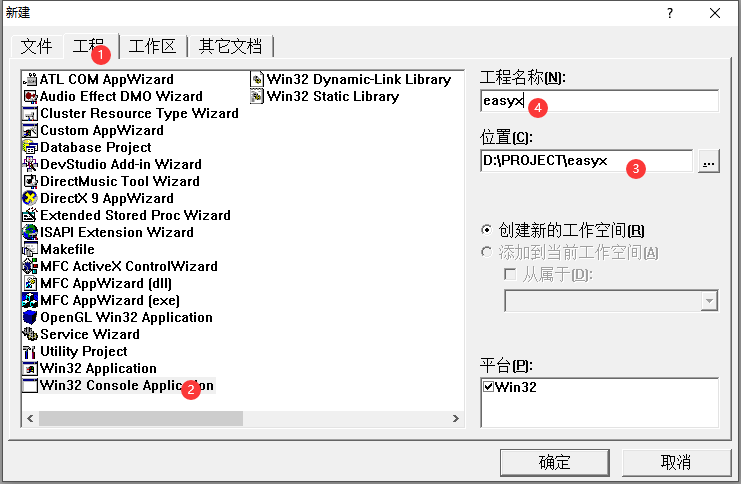
第二步,需要注意的是,源文件的后缀不再像之前那样以.c作为后缀的C程序了,而是.cpp程序,不然编译会报错(大家可以放心,这里虽然是C++程序,但我们的代码依旧是C语言的代码,各位C语言同学不必惊慌~)。
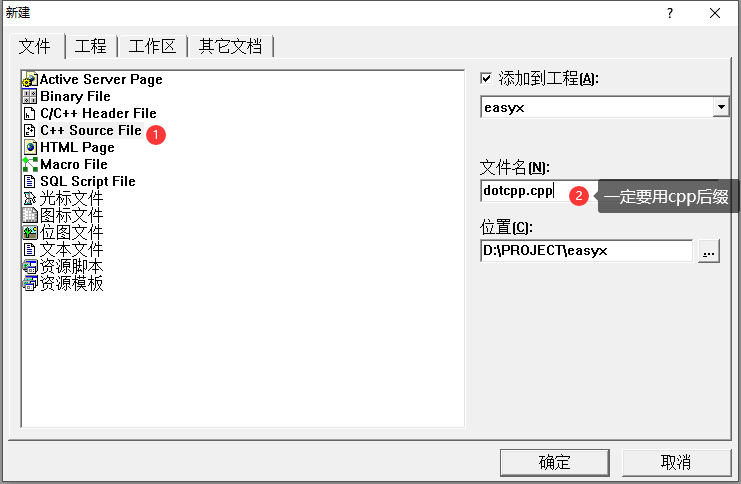
然后将以下代码复制其中:
//www.dotcpp.com
#include <graphics.h> // 引用图形库头文件
#include <conio.h>
int main()
{
initgraph(640, 480); // 创建绘图窗口,大小为 640x480 像素
setfillcolor(YELLOW); //设置填充色为黄色
fillcircle(200, 200, 100); // 画圆,圆心(200, 200),半径为100
getch(); // 按任意键继续
closegraph(); // 关闭绘图窗口
return 0;
}因为有C语言基础,大家可以通过代码以及注释初步了解这个程序的功能,可以看到是一个只有main函数的代码,与easyX绘图有关的主要是
第一步包含graphics的头文件。
第二步调用initgraph函数,传入参数为窗口的长和宽用于创建绘图窗口的大小(单位为像素)。
第三步使用setfillcolor函数提前设置填充色,调用fillcircle绘制圆形,其中三个参数,前两个为圆心的坐标x,y(从窗口左上角开始为0,0),第三个参数为半径大小
第四步结束绘图,调用closegraph关闭绘图窗口
大家可以结合注释和上机实验来理解每个函数的作用。
编译并运行,代码如下:
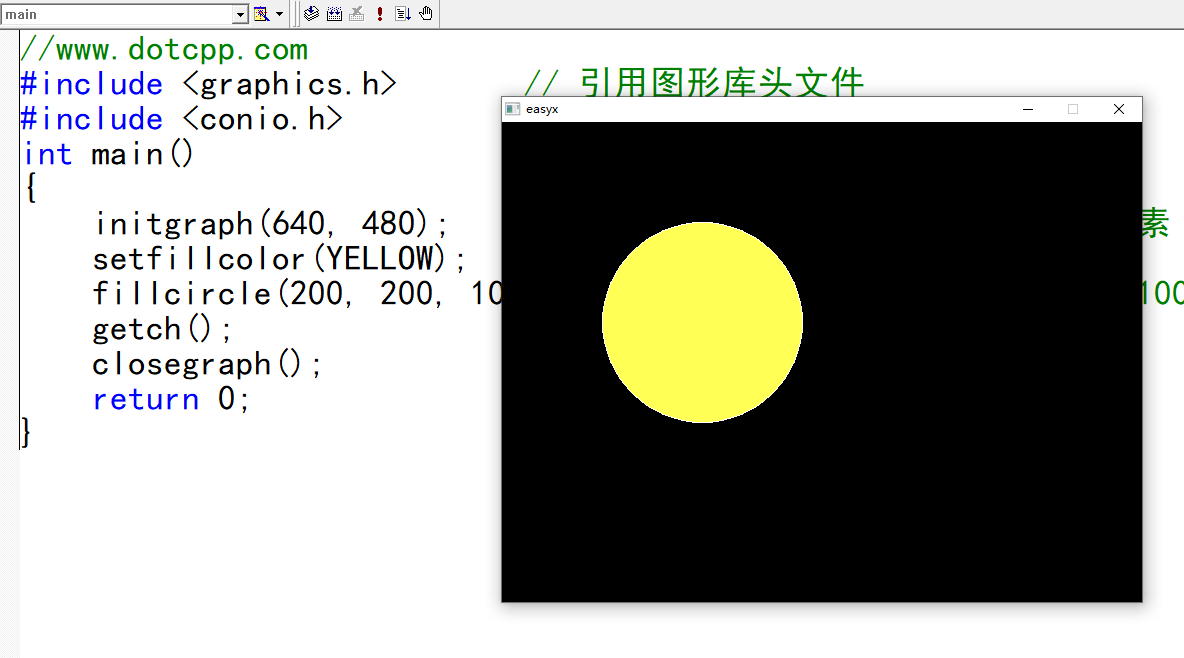
能编译通过并运行,那么说明你的程序跑起来了,可以继续学习了!
建议大家可以结合每个函数的作用,修改其中的参数,如fillcircle函数中的数字表示的坐标和半径,setfillcolor中的YELLOW修改为GREEN等,修改代码来加深理解代码!
本文固定URL:https://www.dotcpp.com/course/1178
上一课: