Pycharm安装及使用图文教程(附下载地址)
1. Pycharm简介
大家在使用Python的时候往往会选择一款自己熟悉的编译器。大多数Python使用者会选择PyCharm这款软件来进行Python的学习与开发。
关于PyCharm,PyCharm是一种Python IDE,带有一整套可以帮助用户在使用Python语言开发时提高其效率的工具,比如调试、语法高亮、Project管理、代码跳转、智能提示、自动完成、单元测试、版本控制。此外,此IDE提供了一些高级功能,以用于支持Django框架下的专业Web开发。
我们在需要第三方库的时候可以在PyCharm中很便捷的进行安装,在做项目调试的时候很方便。如果我们不仅仅使用Python参加竞赛,建议大家使用PyCharm来进行开发学习。
2. Pycharm安装及使用
1) 在浏览器搜索PyCharm或者访问链接https://www.jetbrains.com/pycharm/,点击图中间的Download。
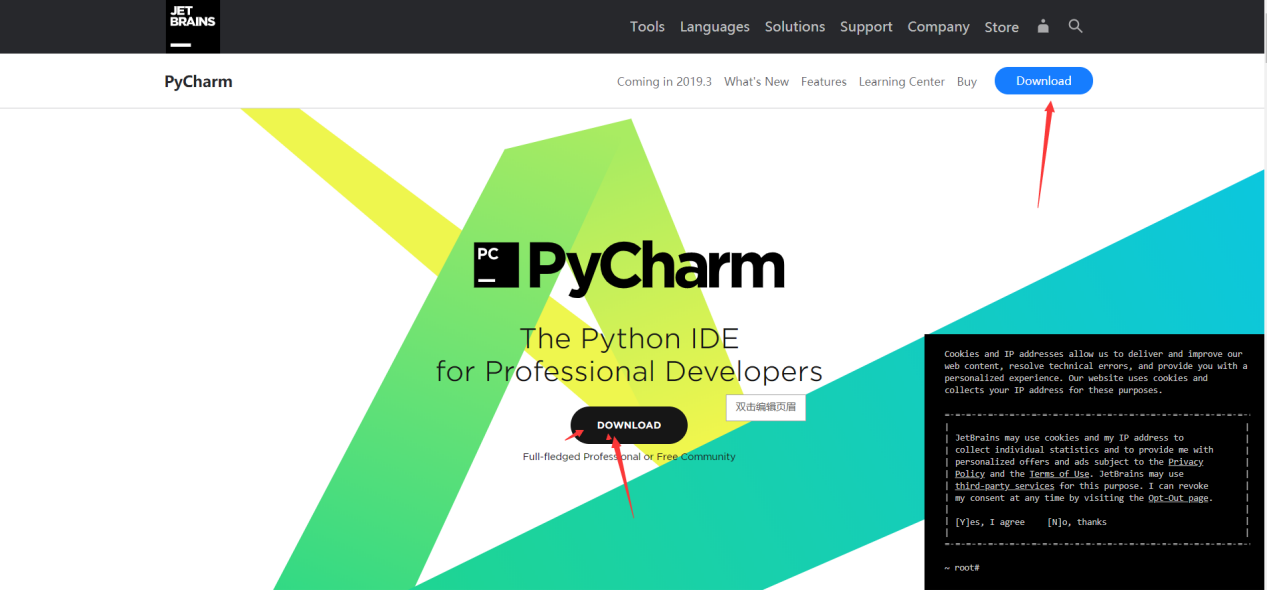
2) 之后进入下图的界面。
在这个界面会有两种版本供下载,一种是专业版本但收费,一种是社区版但免费。推荐大家选择专业版(professional),免费使用30天,到期后使用激活码进行激活,但现在Pycharm官方对专业版的激活码管理比较严格,如果不进行web开发等,可以使用社区版,进行算法学习的可以直接选择社区版进行使用。然后点击你想要下载的版本并下载。
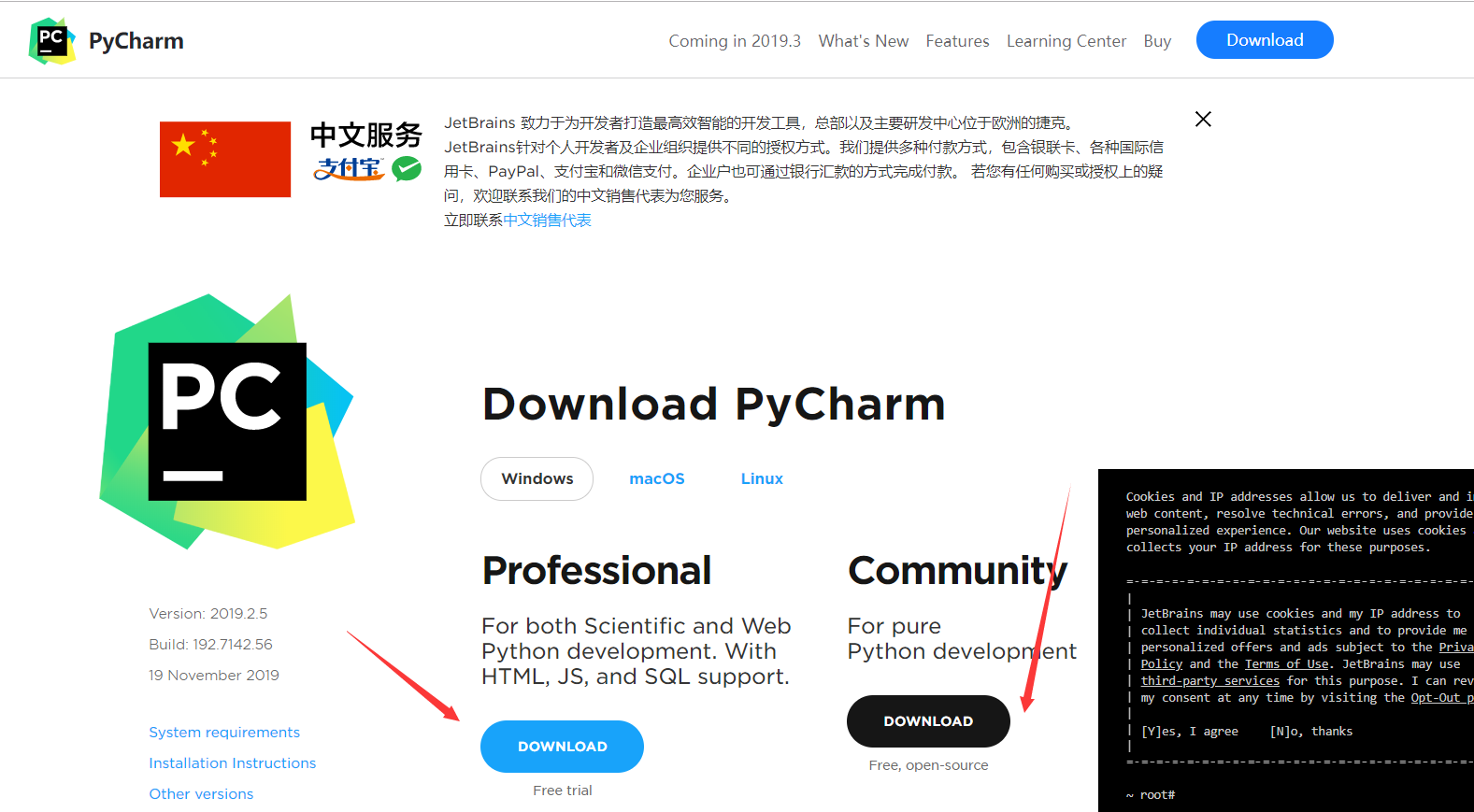
点击安装好的程序进入安装页面点击next,如下图。
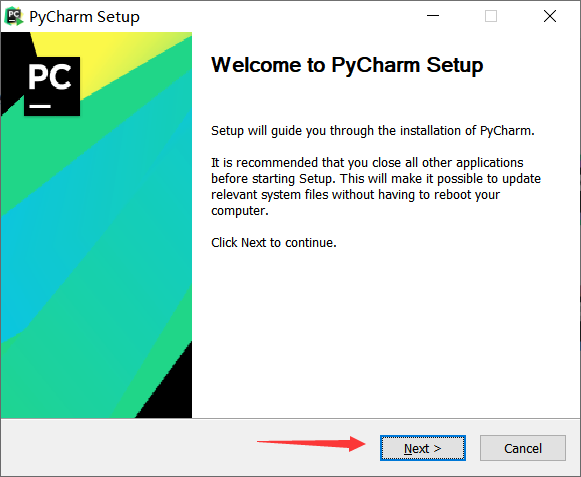
3) 选择安装目录并点击next。
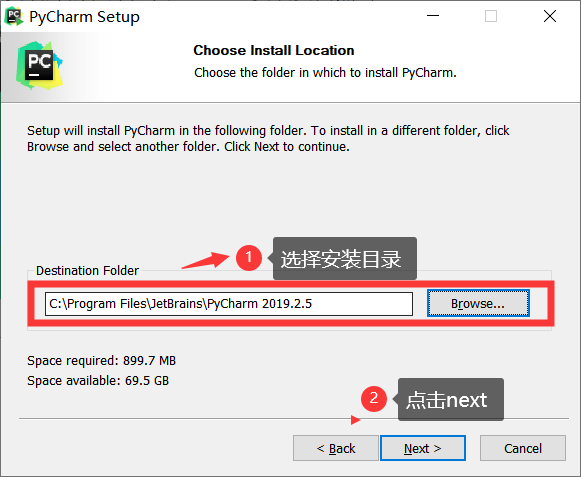
4) 勾选后点击next。
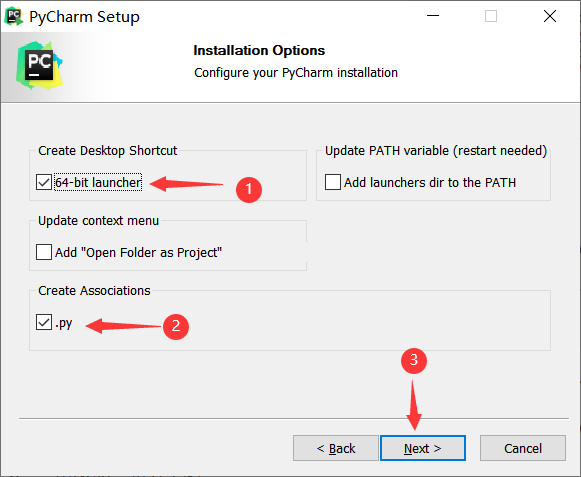
5) 然后完成安装运行。
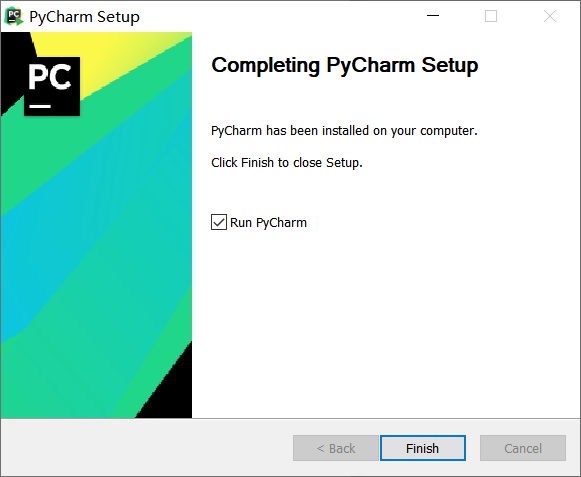
6) 进入软件,不引入设置。
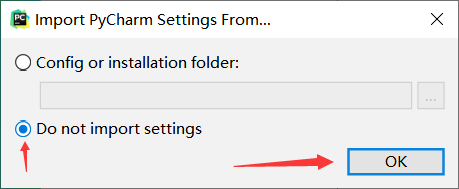
7) 接受条款协议。
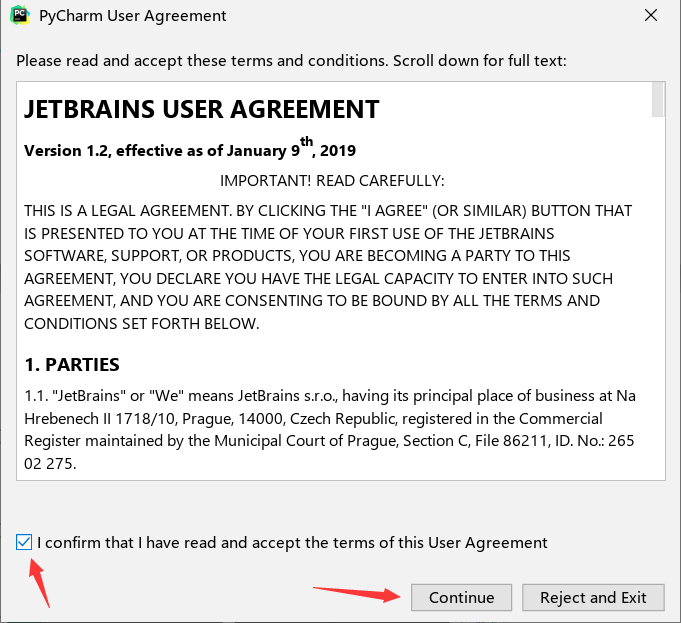
8) 不发送。
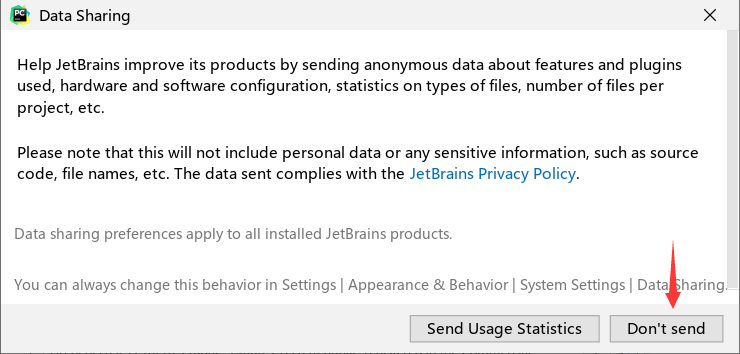
9) 选择自己喜欢的界面主题。
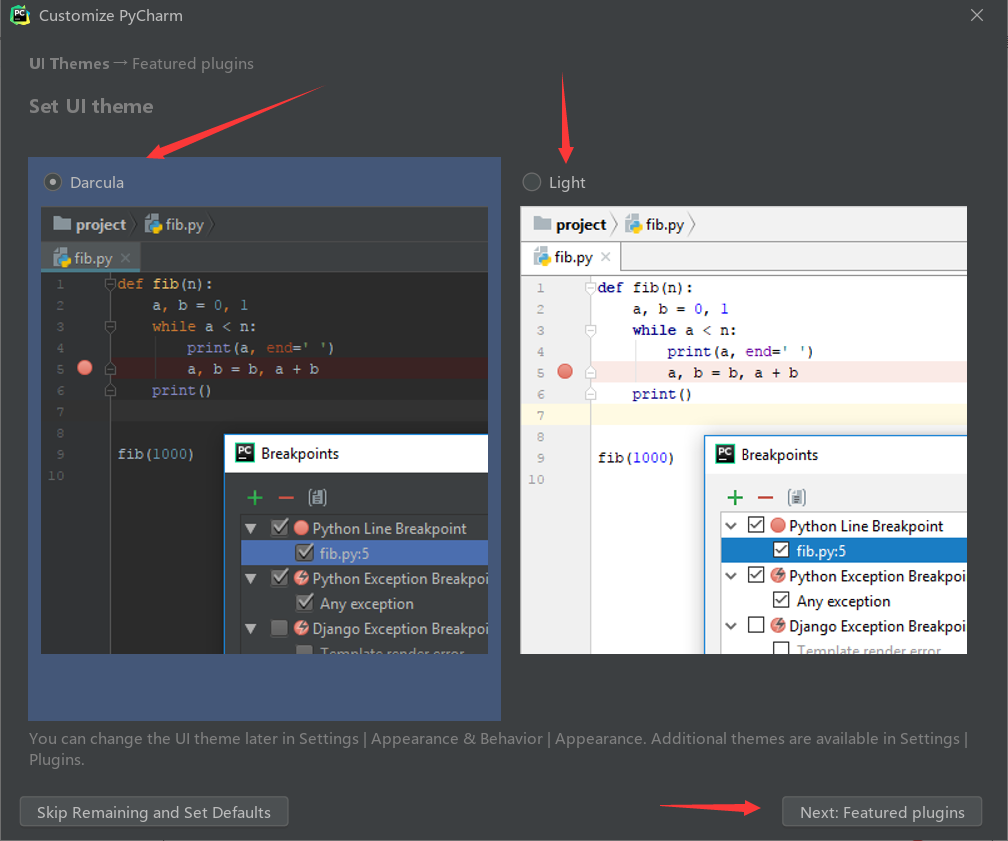
10) 激活页面,大家可以先体验30天,选择Evaluate for free。
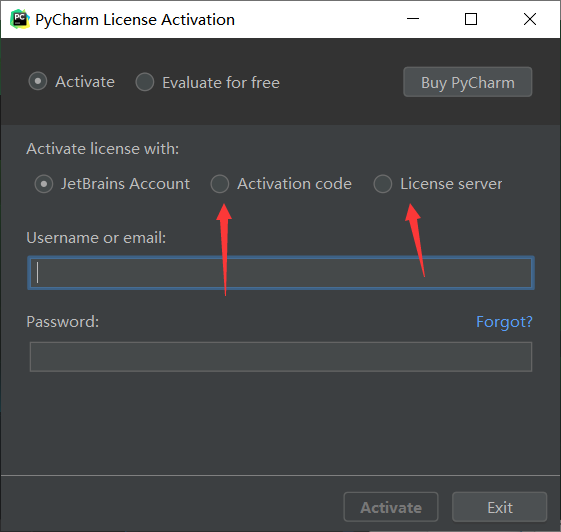
11) 点击Evaluate进入软件。
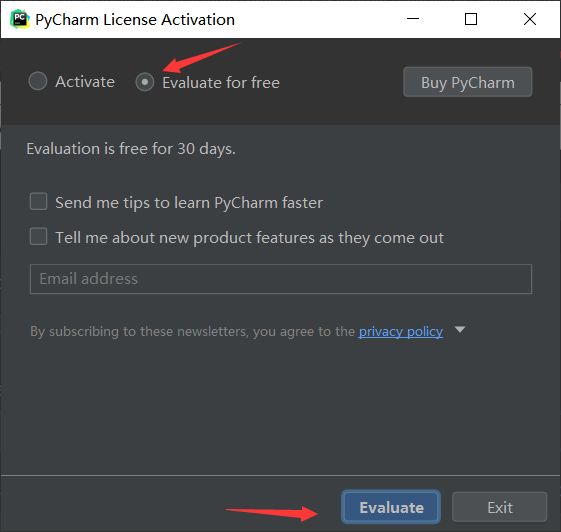
12) 进入软件。
创建项目并选择工作区间,注意要选择一个空目录。
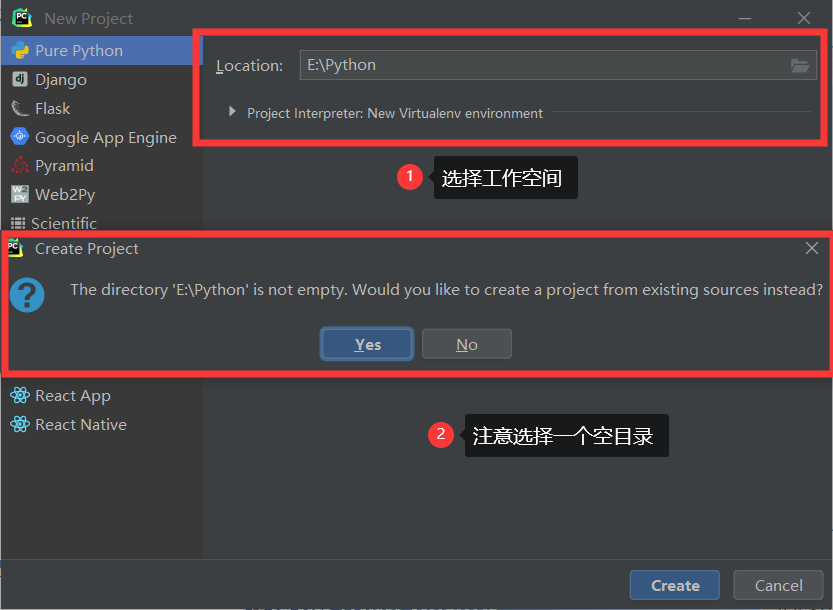
13) 创建python文件。
首先在创建的项目文件夹点击New,然后选择Python File。
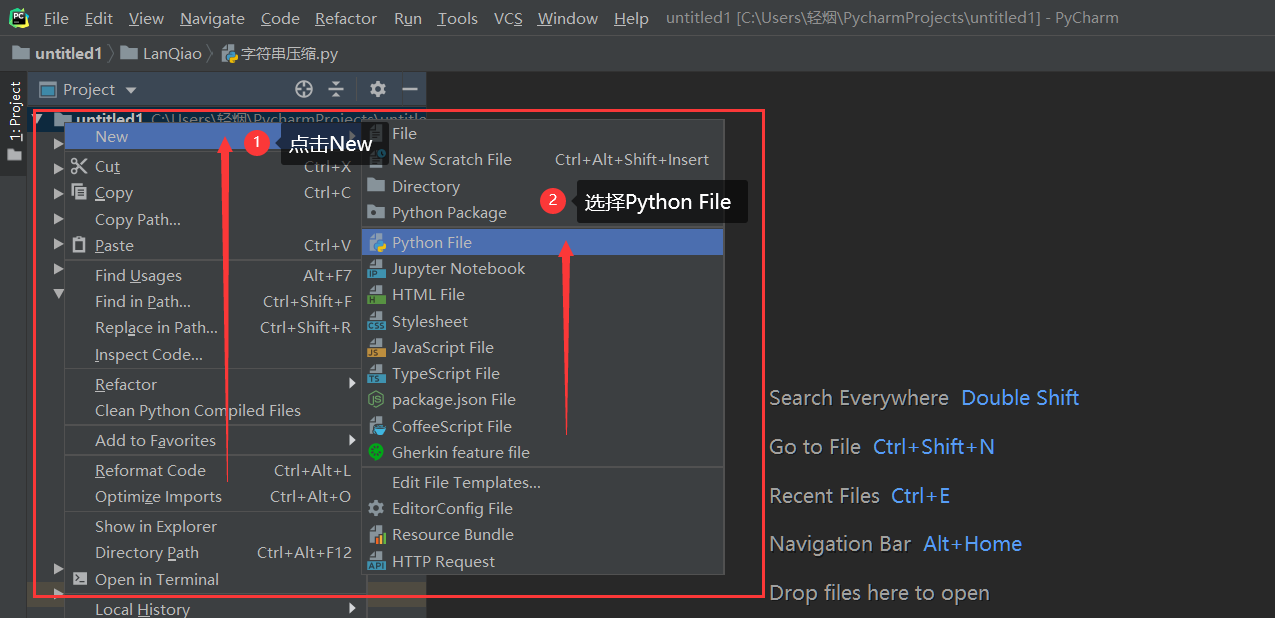
然后取名。
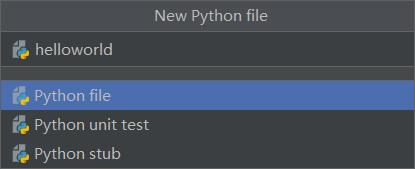
输入代码之后如果显示了框中的内容,那么就需要进入下一步的环境配置,如果不出现则可跳过下一步。

14) 选择Python 3.8,即电脑上的Python环境。
使用Pycharm之前电脑上需要有IDLE的Python环境,可以参考前面的内容。
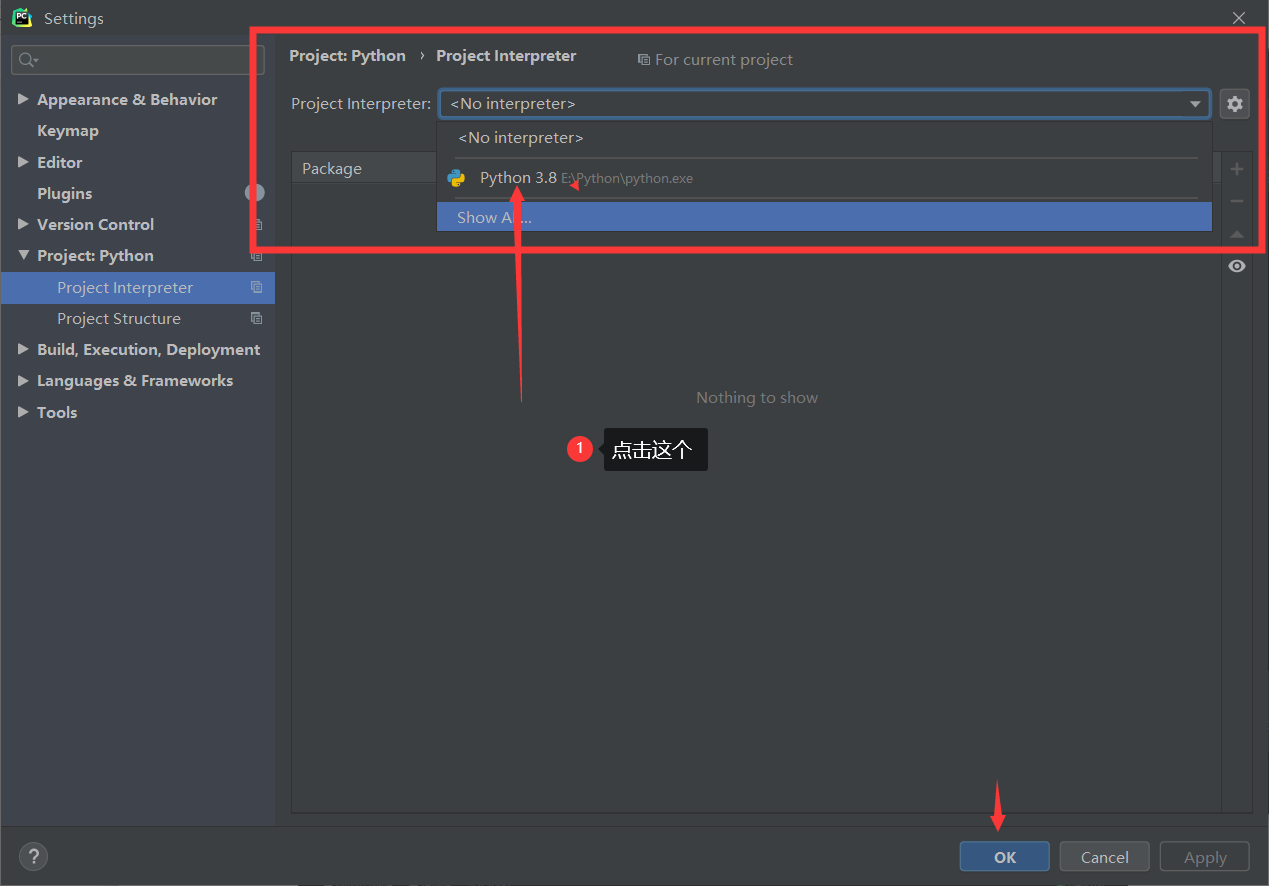
15) 运行之后如图所示。
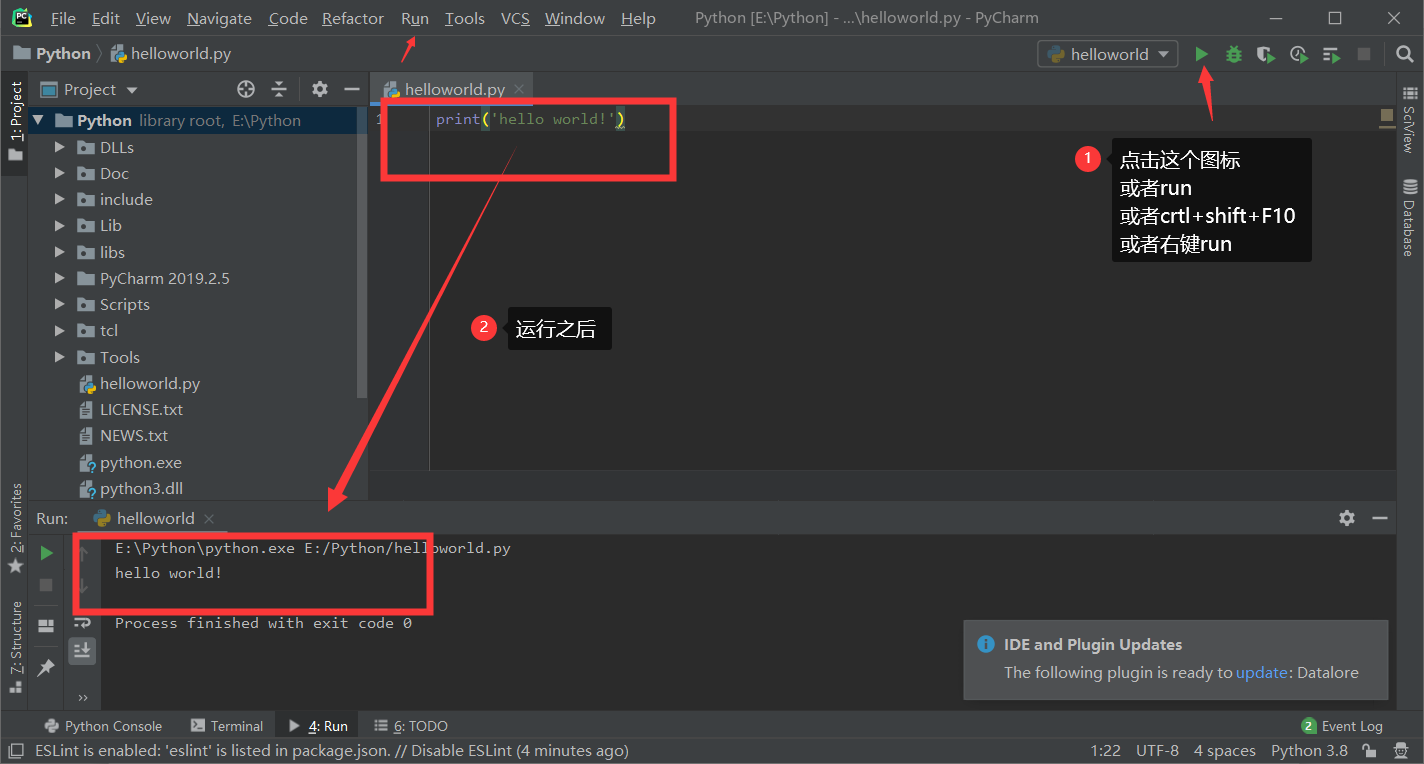
PyCharm可以说是Python最好的伙伴,希望大家能在学习的过程中喜欢上这款软件,编程开发人员尽量使用英文版软件,遇到不懂的地方可以搜索了解一下,如果不喜欢的也可以去下载汉化包再行使用。
本文固定URL:https://www.dotcpp.com/course/217